今回は、AviUtlを使ってのニコニコ動画、youtube、PSP、H264
動画の作り方・エンコードについて解説します!
ああ、初めて長文書いて疲れた。
PR
 初めの設定(AviUtlを導入していない方はこちらをご覧下さい)
初めの設定(AviUtlを導入していない方はこちらをご覧下さい)
 ニコニコ動画用の設定へジャンプする! (仮)v0.5 10/01/24更新
ニコニコ動画用の設定へジャンプする! (仮)v0.5 10/01/24更新
 YOUTUBE用の設定へジャンプする! ※現在作成中。
YOUTUBE用の設定へジャンプする! ※現在作成中。
 PSP用の設定へジャンプする! ※現在作成中。
PSP用の設定へジャンプする! ※現在作成中。
 H264形式動画の設定へジャンプする! ※現在作成中。
H264形式動画の設定へジャンプする! ※現在作成中。
 1.まず、AviUtlをダウンロードします。
1.まず、AviUtlをダウンロードします。
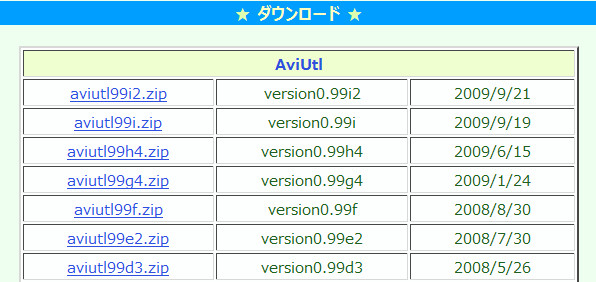
 これの一番上をダウンロードしてください。(画像ではaviutl99i2.zipです!)
これの一番上をダウンロードしてください。(画像ではaviutl99i2.zipです!)
 2.ダウンロードしたAviUtlをLhaforgeなどで解凍し、実行。
2.ダウンロードしたAviUtlをLhaforgeなどで解凍し、実行。
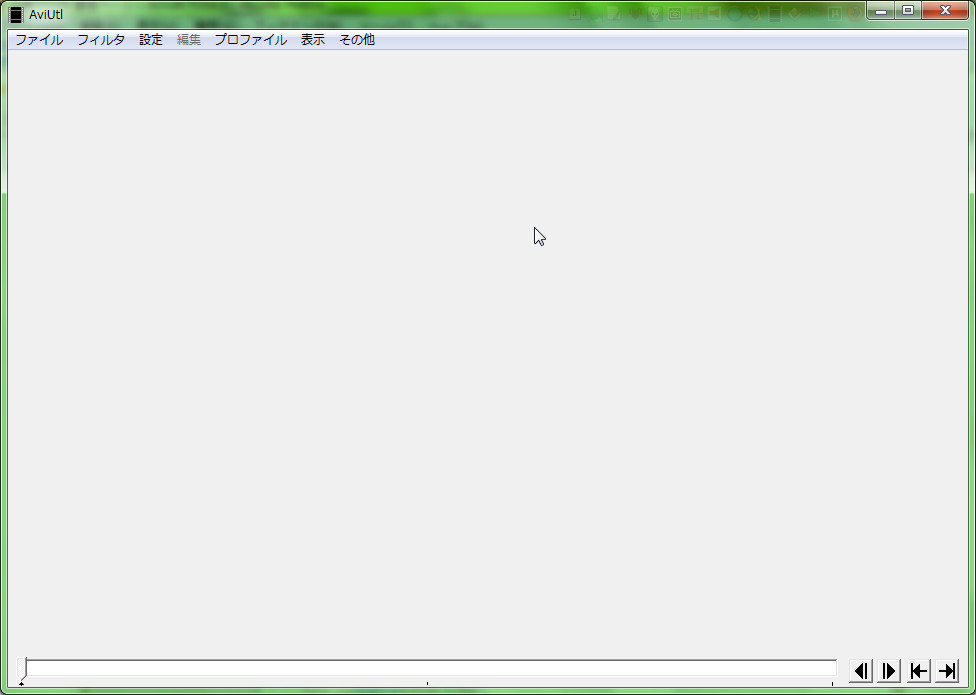
 実行した時の画面。(クリックで拡大
実行した時の画面。(クリックで拡大
 3.ファイル→環境設定→システムの設定を押し、画像の通りに設定する。
3.ファイル→環境設定→システムの設定を押し、画像の通りに設定する。
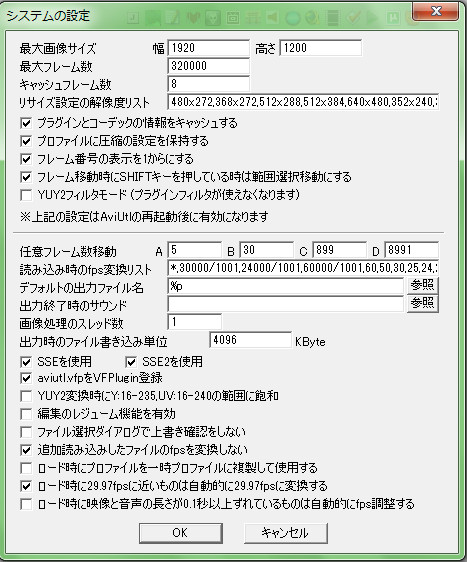
リサイズ設定の解像度リスト以外を、画像の通りに設定してください。
 4.プラグインをダウンロードして、AviUtlを強化。
4.プラグインをダウンロードして、AviUtlを強化。
プラグインを導入することで、下のような事ができます。
・様々な動画形式を読み込める。
・ブロックノイズ、画像の乱れを除去できる。
・動画の明るさ、解像度の変更、ロゴの削除。
・ぼやけた動画をシャープ(鮮明)に。
今回は、必要なプラグインのみをダウンロードします。
ダウンロードしたプラグインは、AviUtlのフォルダの中のPluginsフォルダに
入れることで、動作します。
 DirectShow File Reader プラグイン DirectShow File Reader プラグイン  ダウンロードサイトへ! ダウンロードサイトへ!
Windows Media Playerで読み込める形式をAviUtlで読み込める用にするプラグイン。
ffdshowなどのコーデックも合わせてインストールすると、たくさんの形式が読み込める。
 拡張x264出力GUI 拡張x264出力GUI  ダウンロードサイトへ! ※一番下をダウンロード。 ダウンロードサイトへ! ※一番下をダウンロード。
動画を H264形式で出力できる用にするプラグイン。
これを使って、動画をエンコード(変換)します。
 リサイズフィルタ リサイズフィルタ  ダウンロードサイトへ! ダウンロードサイトへ!
名前の通り、画像の縮小・拡大を行うプラグインです。
 NeroAAC Codec NeroAAC Codec  ダウンロードサイトへ! ダウンロードサイトへ!
動画の音声ファイルを作るシロモノです。
このファイルのneroAacEnc.exeのみ必要。
|
ファイルをダウンロードしたあと、解凍し"Plugins"フォルダに入れたら
初期設定は完了ですよー。 お疲れ様でした♪
まず、ニコニコ動画(9)の現在の仕様をまとめます。 ※2010/01/24 18時時点。
| 会員レベル |
最大動画容量 |
ビットレート(合計) |
最大解像度 |
コンテナ |
音声形式 |
| 一般会員 |
40MB |
656kbps |
800x600 |
MP4/FLV |
AAC/MP3 |
| プレミアム会員 |
100MB |
無制限 |
無制限 |
MP4/FLV |
AAC/MP3 |
 ネットで見つけた情報のまとめ
ネットで見つけた情報のまとめ

いずれかの
制限を超えた場合、ニコ動画のサーバーに再変換され、
画質が著しく落ちる。
 映像ビットレートは変動する可能性があるので8kbpsは余裕をもって減らす。
映像ビットレートは変動する可能性があるので8kbpsは余裕をもって減らす。

プレミアム会員は
ビットレートと解像度が
無制限なので100MB以内なら
フルHDの動画も作れる。

エコノミーが発生する条件は両方とも
245kbps以上で発生するらしい。

映像の解像度は
4:3で512x384、
16:9で512x288が基本。

音声形式は
LC-AAC HE-AAC HE-AACv2 に分かれている。
 88~320K
88~320Kは
LC-AAC。
48~80Kは
HE-AAC。
40~16kbpsは
HE-AACv2が良い。

音声のない動画はニコニコ動画のサーバーに勝手に再エンコードされて画質が落ちるらしい。
 三種のAACの違い (LC-AAC|HE-AAC|HE-AACv2) 10/01/26 20時追記.
三種のAACの違い (LC-AAC|HE-AAC|HE-AACv2) 10/01/26 20時追記.
 LC-AAC
LC-AAC (32-320Kbpsまで対応)
推奨:128~320Kbps
この音声形式はMP3に比べ、圧縮率と音質のバランスが良く、三種の中では128-320の間で
一番音質が良い。
通常の動画におすすめ!
 HE-AAC
HE-AAC (16-128Kbpsまで対応)
推奨:48~80Kbps
この音声形式はSBRという低ビットレートでも音質がよくなる技術が使われており、64Kbpsでも
CD音質にする事ができる。 その代わり、ビットレートを上げても音質があまり向上しないため、
低ビットレート向けみたい。
作業用BGMなどの音質を確保したい時におすすめ。
 HE-AAC v2
HE-AAC v2 (16-64Kbpsまで対応)
推奨:16~40Kbps
この音声形式はHE-AACをさらに高圧縮にしたバージョンで、16~40Kbpsではこれが一番いい。
2時間とか凄い長時間の場合はこれを使うといい。
超長時間の動画にオススメ。
 ビットレートの振り分け
一般会員の場合。 (目標646Kbps)*10kbps程余裕を持たせた方がいい。
ビットレートの振り分け
一般会員の場合。 (目標646Kbps)*10kbps程余裕を持たせた方がいい。
メモ:HE-AAC 64KでCD音質並らしい?
 バランス設定(参考値) 余裕を持たせてあります。
バランス設定(参考値) 余裕を持たせてあります。
| 再生時間 |
映像 |
音声 |
予想容量 |
| 2分 |
590Kbps |
HE-AAC 64Kbps |
8MB |
| 5分 |
590Kbps |
HE-AAC 64Kbps |
20MB |
| 10分 |
560Kbps |
HE-AAC 64Kbps |
37MB |
| 15分 |
370Kbps |
HE-AAC 64Kbps |
39MB |
| 20分 |
290Kbps |
HE-AACv2 32Kbps |
39MB |
| 25分 |
225Kbps |
HE-AACv2 32Kbps |
39MB |
| 30分 |
185Kbps |
HE-AACv2 32Kbps |
39MB |
| 60分 |
75Kbps |
HE-AACv2 32Kbps |
39MB |
| 120分 |
22Kbps |
HE-AACv2 32Kbps |
39MB |
このソフトはコーデック(動画を再生するために必要な物)を内臓しており、
最近の動画はこれひとつでほとんど再生できちゃいます!
ニコニコ動画、YOUTUBEなどの再生にも対応しています。
このソフトは簡単な設定で最新のOSに対応した、
凄く便利なWindows高速化ソフトです。
「Auto Analysis」という自動診断システムで初心者も上級者も扱えるのが特徴。
拡張モードを使うことにより、自動でインターネットの高速化や、スタートアップ、サービスの管理も行えます。
特にいい機能!
初心者も上級者も使える!自動診断機能「Auto Analysis」
各項目を見ても設定が分からない、手っ取り早く高速化をしたい!したいよ!という場合はー
Auto Analysisが便利です!
パソコンの性能を自動的にチェックし、安全な範囲で高速化を行ってくれます。
標準モードか、拡張モード どちらかを選んでください。
拡張モードで使うのが一般的みたいです。
自動インターネット高速化機能(MTU/RWINの最適化)
自分の回線の速度に合わせて、設定を行うことができます。
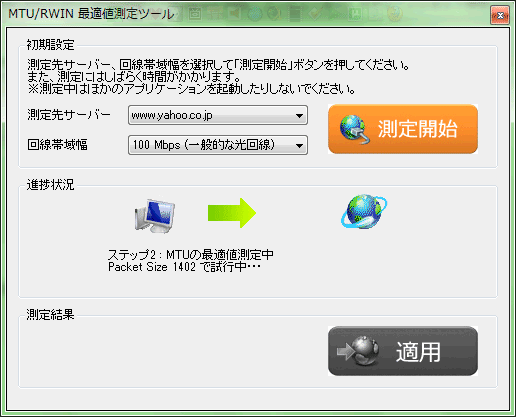
※測定先サーバー 「
www.google.com」は、
2010/01/17現在 接続ができないので
測定先サーバー 「
www.yahoo.co.jp」をおすすめします。
初心者でも安心!の解説コメント機能。
チェックボックスあたりにカーソルを合わせると、解説コメントをしてくれます!
ほんと、このソフトを作った方(PC-ZERO)さんは親切ですね(^^
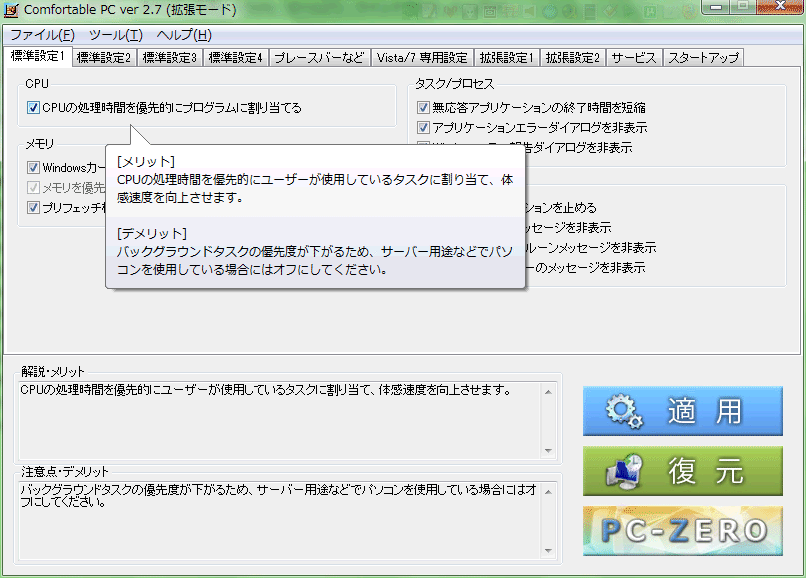
このソフトの最大の特徴は「お手軽さ」です。
Auto Analysis 機能はほんとに便利です。
【関連リンク】
このソフトはLZH/LHA/ZIP/RAR/7z/GCA/CAB/ISOなど
合計で33種類も扱える圧縮・解凍ソフトです。
圧縮・解凍エンジンを自動更新して最新の状態に保つことができます。
解凍後にいらなくなった圧縮ファイルを自動的にごみ箱に捨てる機能もあります。
特に、アップローダーとかで圧縮ファイルをダウンロードする人にはかなり便利。
特にいい機能!
解凍・圧縮できるファイル形式が多彩
合計33形式への対応は凄い。7z/GCA/CAB/ISOなどは稀に
ネットで見かけるので便利。このソフト1つで解凍・圧縮ができる。
圧縮ファイルを自動的にごみ箱へ送る機能 (☆)
アップローダーとかでファイルを入手し、解凍した後圧縮ファイルをわざわざゴミ箱に入れていませんか?
このソフトなら自動でその面倒くさい作業をやってくれます!
アーカイバの自動アップデート
ZIPやRARや7Zなどを解凍・圧縮するシステム(dll)を自動的にアップデートできます!
新しいもの好きには素晴らしい機能。
このソフトは凄く便利で、特に「圧縮ファイルを自動的にゴミ箱に移動する」機能は特に便利です。
自分は、圧縮ファイルを扱うことが多いので重宝してます♪
国産のソフトだと一番使いやすく、軽いのも特徴ですよ☆
【関連リンク】
圧縮中・・・(7z形式で)
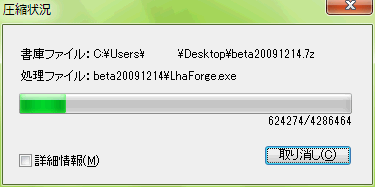
このソフトは WindowsXP/Vista/7 に対応している
Windowsの総合最適化ツールです。
インターネット、CPUの高速化などもできます。
※日本語化しました☆ ->
automzjpパッチ.zip
特にいい機能
CPUの最適化
プロセッサ毎にCPUの最適な高速化設定ができる。
(Pen4、Core2、Quad、i7、Athlon、Phenomなど)
インターネットの高速化
回線に応じて、インターネットの高速化ができる。
(Windows7で試しましたが高速化ができました。)
グラフィックカードの最適化
グラフィックカードの最適化ができます。
ブートファイルの最適化
Windowsの起動時間を高速化できます。(最適化に5-10分かかるらしいです)
他にも
メモリの最適化や
Firefoxの高速化などが入っています。
レジストリの最適化は他のソフトが良いみたいです。
このソフトを使ったところ、全体のパフォーマンスが確実に上がりました。
やっぱりCPUの最適化が効いてますね。
【関連リンク】
・
AutoMz Ultimate Tweaker (公式)
・
SoftPedia(ダウンロードページ)
下に日本語化のための手順を書いています。参考にしてください。
日本語パッチ後動作画面
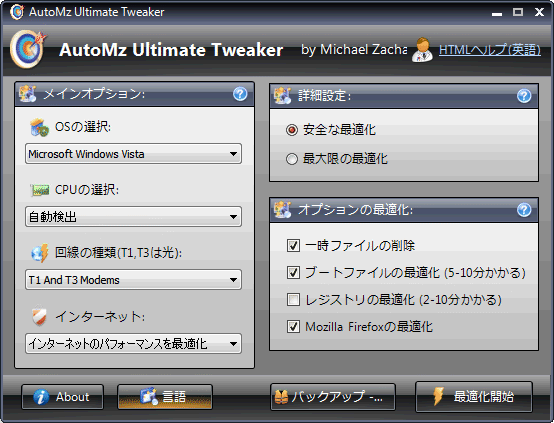
説明:
まず、「automzjp.zip」を解凍し、中にあるjapanese.iniを
インストールした場所の中のフォルダ"Language"の中に入れてください。
その後「automz Tweaker」を起動し左から2番目に、
言語のボタン(Language)があるのでそれを押して日本語化をしてください。
